このサイトの使い方をご案内します。
『ブラドリウム』も、『ワールドエンドフロントライン』も同じ手順で作成頂けます。
キャラクターシートの作り方(剪定者編)
キャラクター作成画面へ遷移
画面上か、右側にある「新規作成」をクリックすると、キャラクター作成画面が開きます。
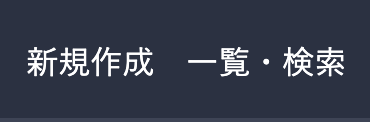

キャラクター名
キャラクターシートの画面が開いたら、はじめにキャラクター名を記入します。
キャラクター名が未記入の状態では「新規保存」ボタンを押してキャラクターを保存することができないので注意してください。
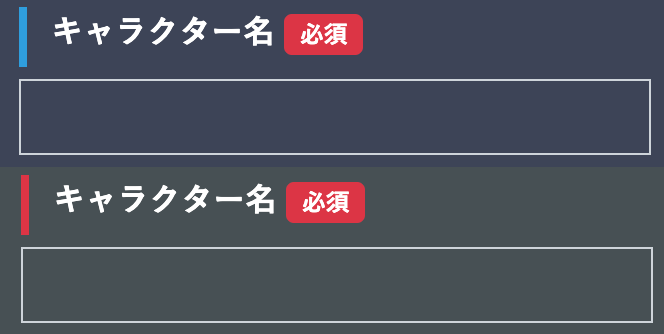
俳優名
俳優名を記入します。基本的には、あなたがふだん使っている名前を入れましょう。
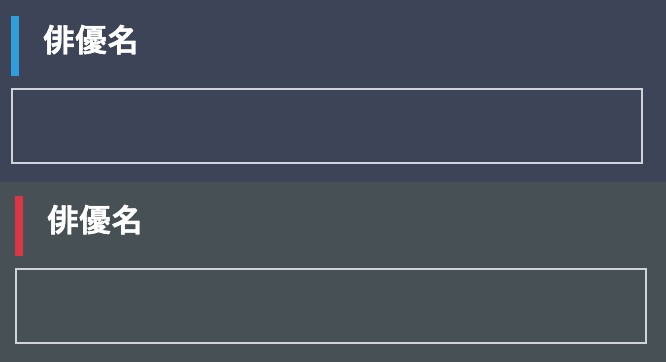
検索用タグ
検索用タグは、「一覧」ボタンからキャラクターを検索する際に使用できる単語です。
例えば「XX卓」など、使用する場面を記載すれば、その単語を検索するだけでこのキャラクターシートが見つかるようになります。
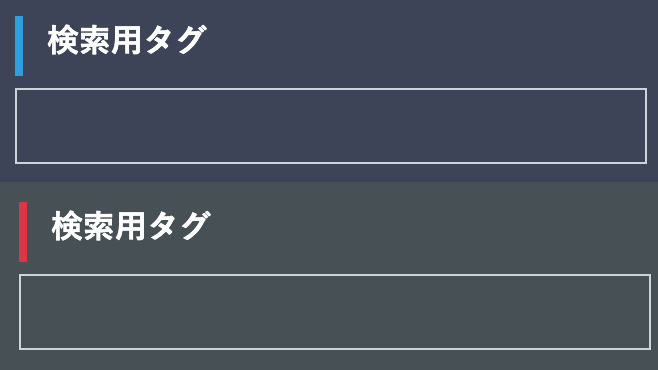
参加シナリオ
参加シナリオ名を記入するところです。
もし継続して新しいシナリオに参加する場合は、最新のものを記載し、遊び終えたシナリオのタイトルは「設定」欄に入れましょう。
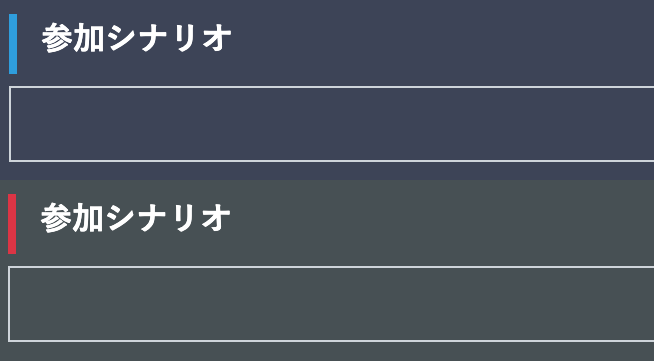
配役
配役を選択します。
プルダウンメニューから「剪定者」を選びましょう。
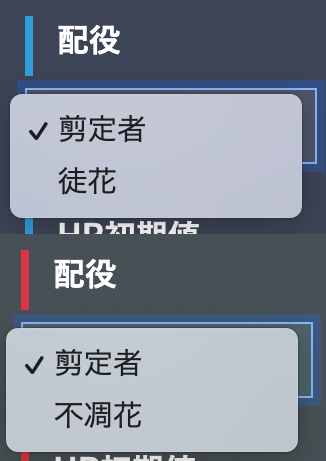
クラス
配役を選んだら、《クラス》を選びましょう。
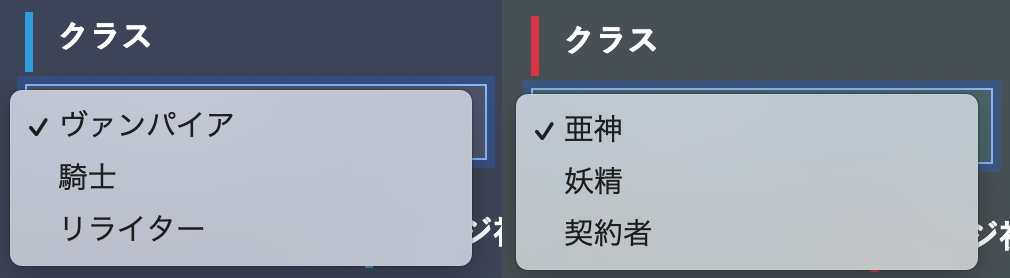
自動入力項目
《クラス》を選ぶと、《クラス》に応じた初期HP、《ゲージ》初期値、《ロスト》数値、センターステージが自動的に反映されます。
これは《クラス》を変えると自動的に入れ替わります。

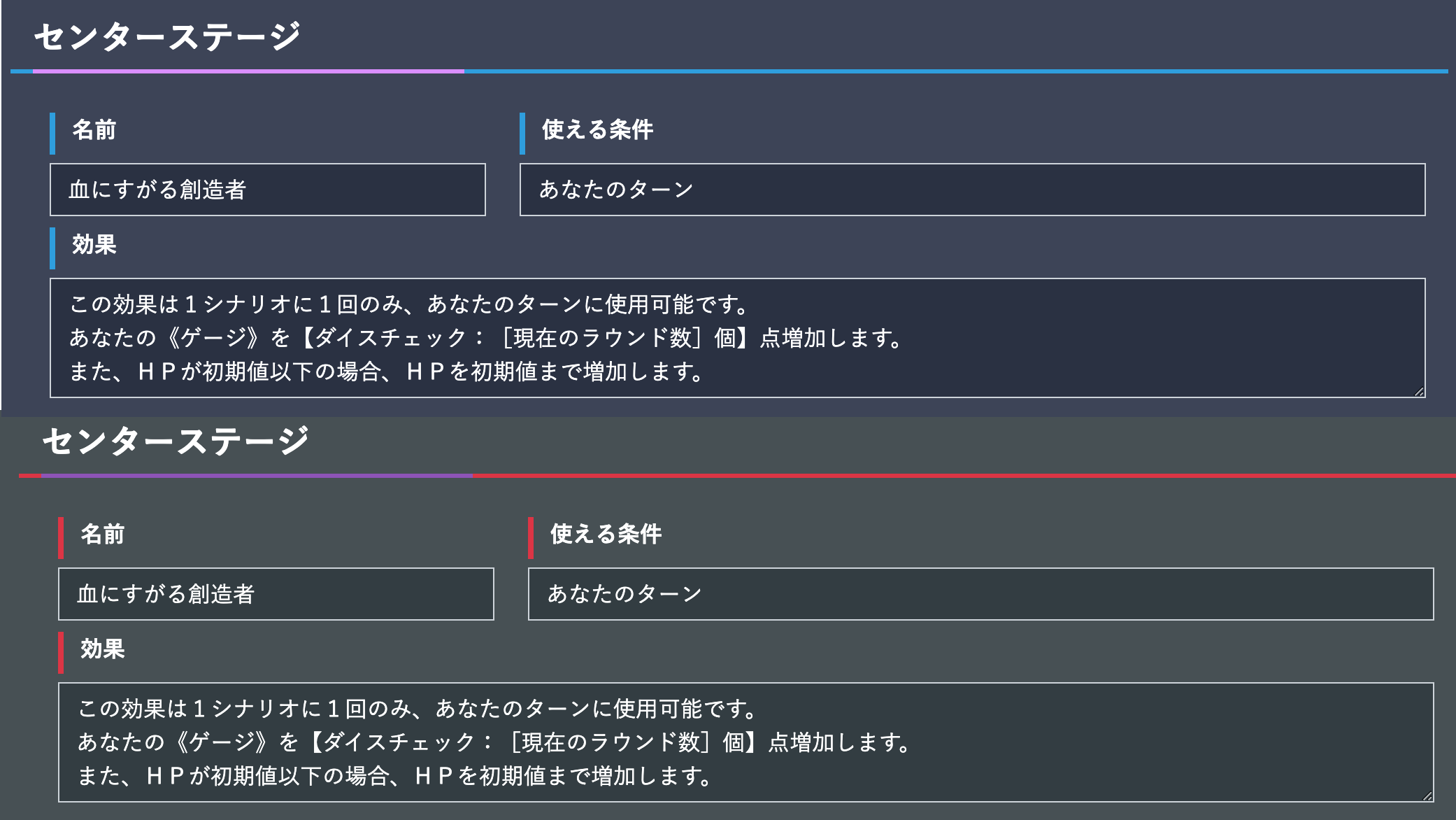
スキル選択1
剪定者のキャラクターを作る際は、スキルを6つ選びましょう。
あなたが選んだ《クラス》によって、選べるスキルは自動的にプルダウンメニューの中で表示されます。
サイトの構造上、同じスキルを重複して選ぶこともできますが、ゲームのルール上同じスキルを複数取得することはできないためご注意ください。
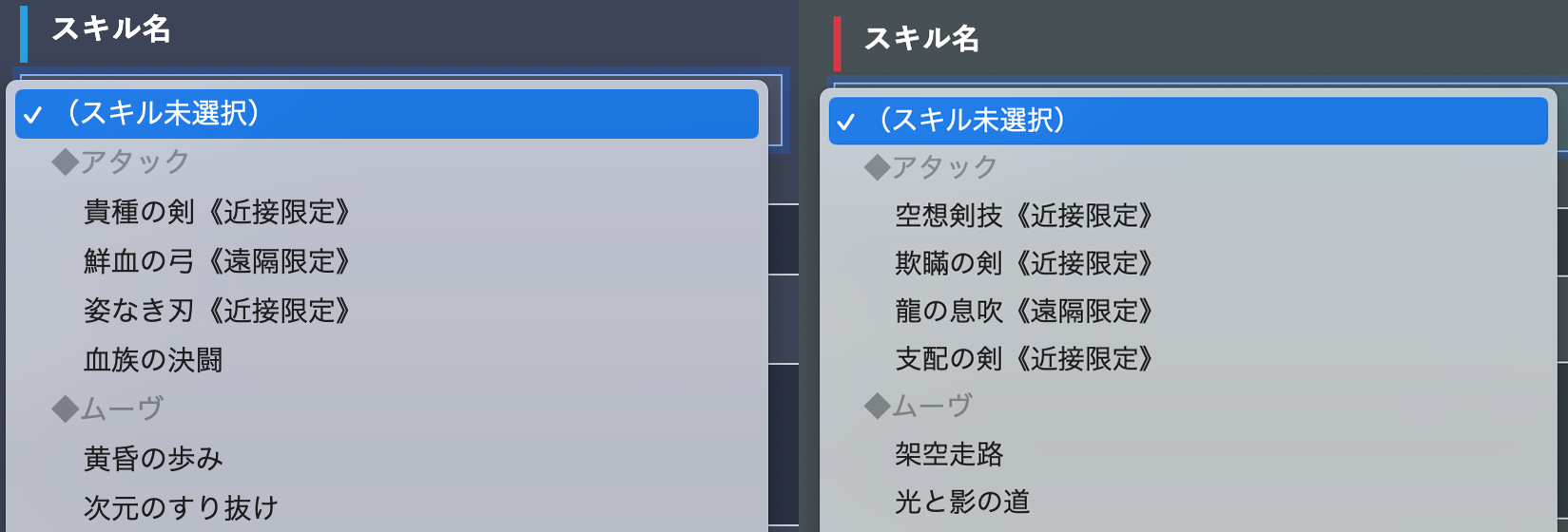
スキル選択2
スキルをプルダウンメニューから選択すると、種別、使える条件、ゲージ変動、効果が自動的に反映されます。
この内容は、ルールブックに掲載のものと同一です。
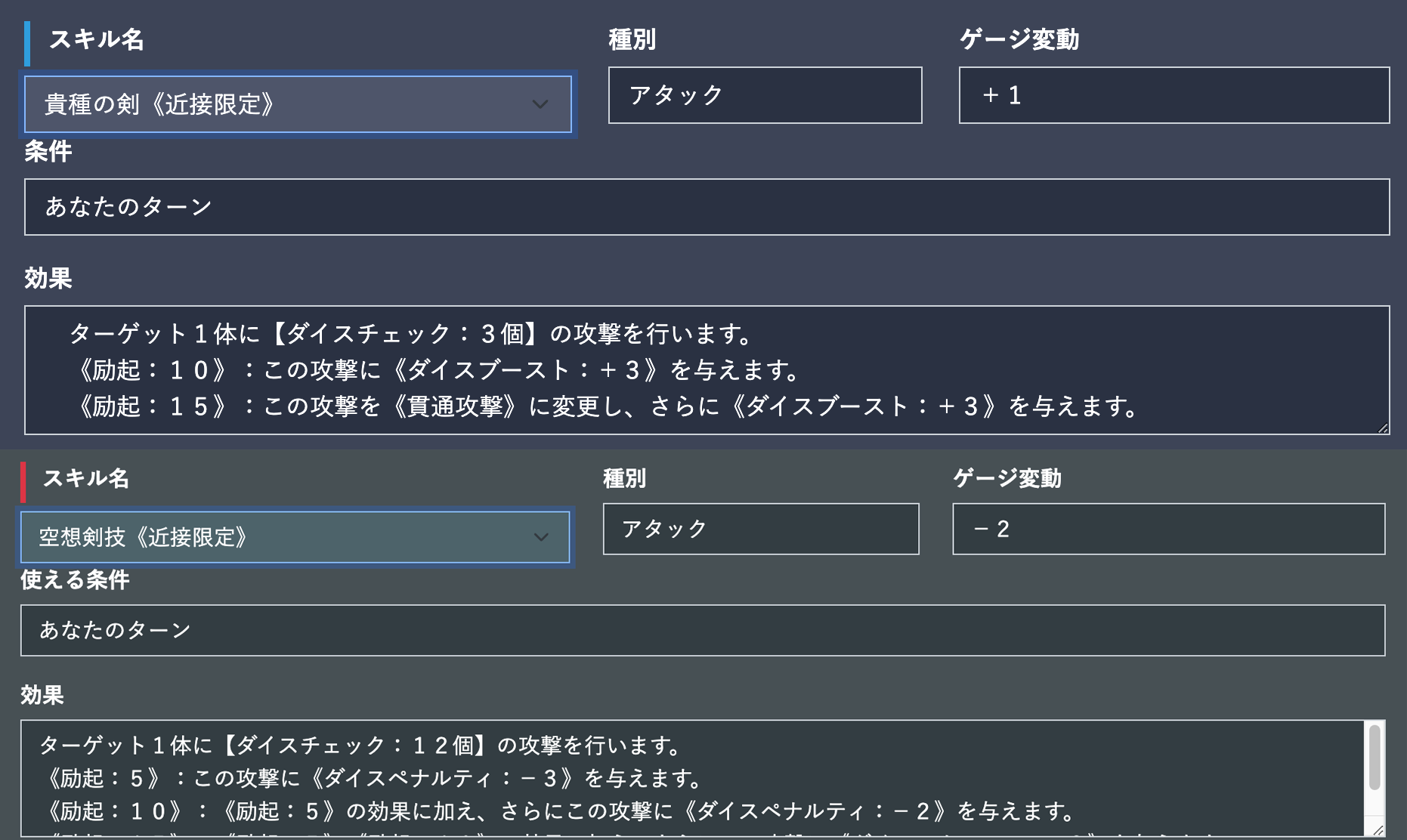
フラグメント選択1
《フラグメント》を決めていきます。
ルール上、1個目にはあなたのキャラクターの名前が入ります。
あなたの名前、そしてあなたの存在の根幹を為すものを書き記しておきましょう。
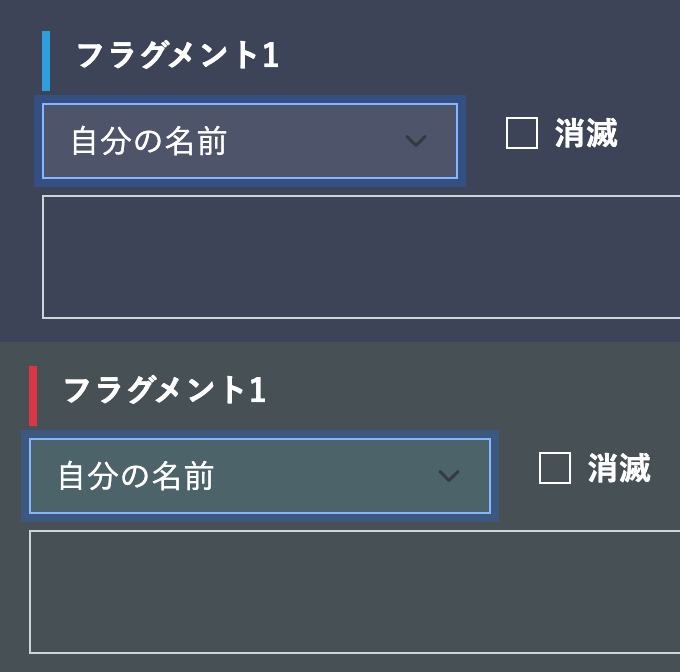
フラグメント選択2
《フラグメント》2~6は自由に選択できます。
うち、2個目には「宿命の《フラグメント》」を選ぶとよいでしょう。
《クラス》が選択されていない場合、宿命の《フラグメント》はプルダウンメニューに表示されないので注意してください。
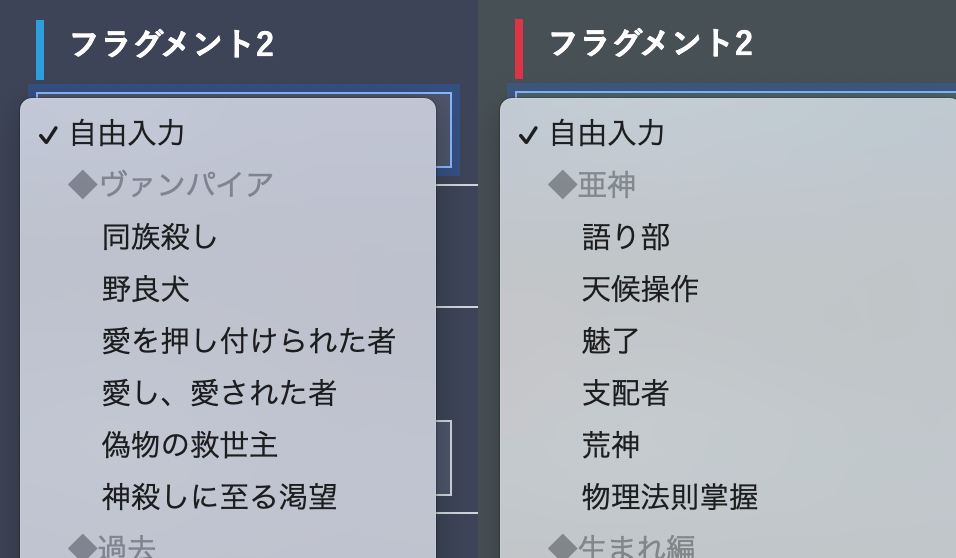
パスワード設定と保存
ひととおり記入を終えたら、パスワードを設定したうえで新規保存ボタンを押しましょう。
キャラクターの名前が記入されていないと保存ができないので注意してください。
一度保存したら、その後は自由に編集することができます。
その際には、毎回パスワードの入力が必要となりますので、必ずどこかに控えておくようにしてください。
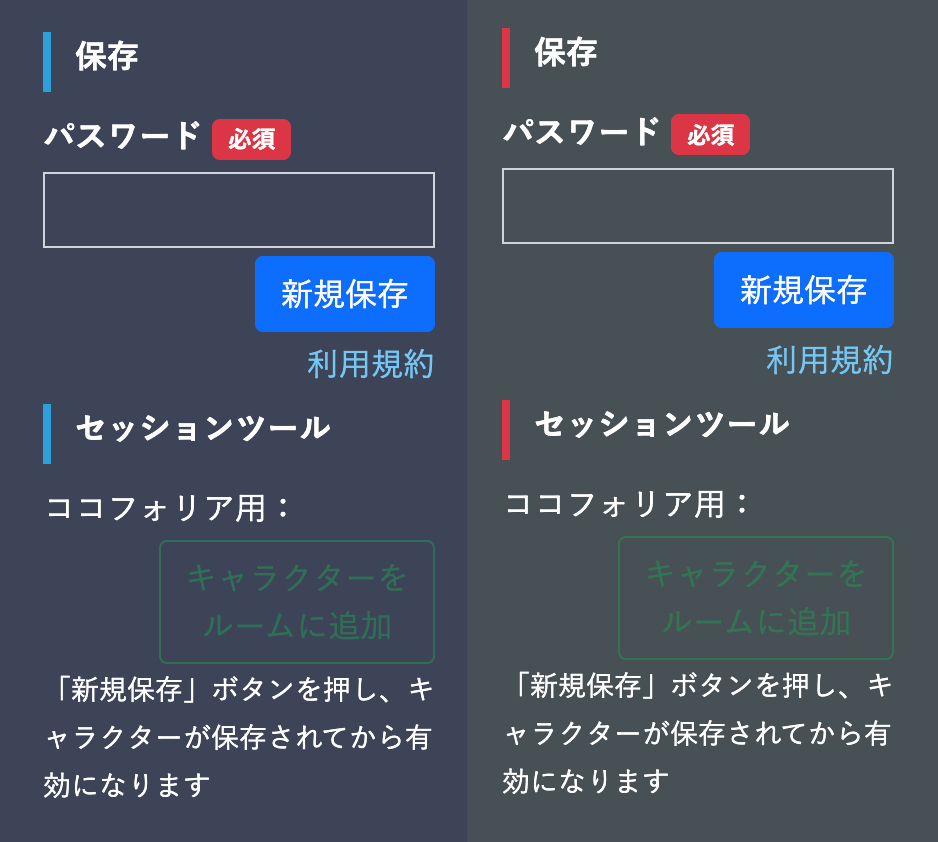
画像リンク登録
あなたのGoogle DriveやDropboxに保存している画像のリンクを「画像URL」にいれて「表示」ボタンを押すことで、イラストが表示されます。
※クラウドストレージ側で共有設定が行われている必要があります。
※これによってサイトに画像がアップロードされているわけではありません。

キャラクター設定
あなたのキャラクターの設定を自由に書き記せる枠です。
配役やルートなどを参考に、あなたの心の赴くままに設定を記していきましょう。

ココフォリア用キャラクター追加
一度保存を終えたら、任意のタイミングで、入力された情報をもとにココフォリアのルームへキャラクター追加ができます。
「キャラクターをルームに追加」ボタンをクリックし、その後、ココフォリアルーム内にて貼り付けを実行しましょう。
Windowsならctrl+v、Macならcommand+vで行うこともできます。
書き出されるのは、名前、初期HP、《フラグメント》数、《ロスト》数値、《フラグメント》リスト、設定です。
イラストは反映されません。
また、チャットパレットには自動的にセンターステージおよびスキルとその内容が入ります。
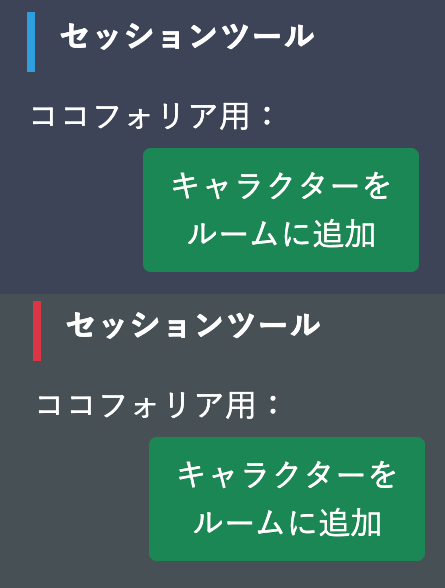
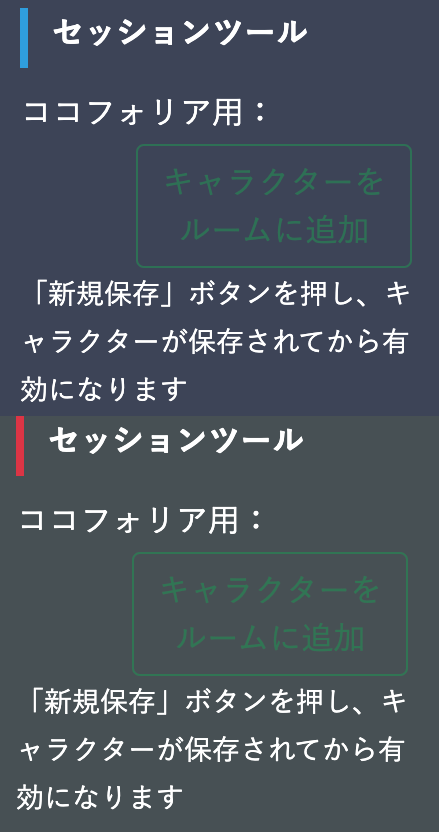
※新規保存がされていない状態では、このように表示されます。
一覧からの検索
一覧・検索画面へ遷移
サイトのトップ、あるいは右側にある「一覧・検索」をクリックします。
項目が表示されます。
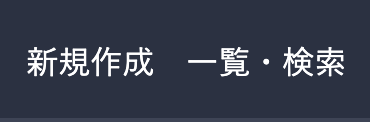

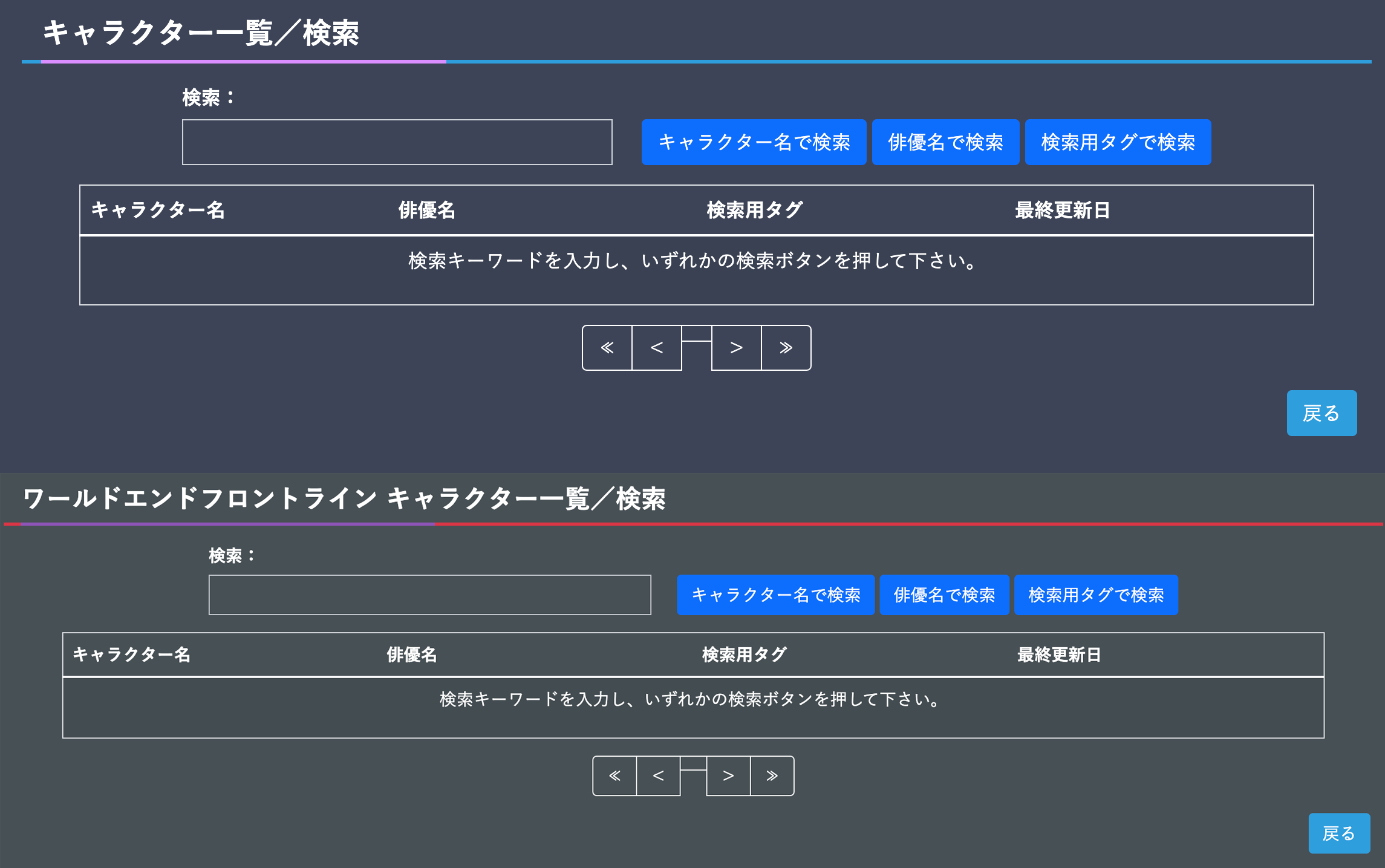
検索
検索の際は、はじめにボックス内に任意の単語を入れます。
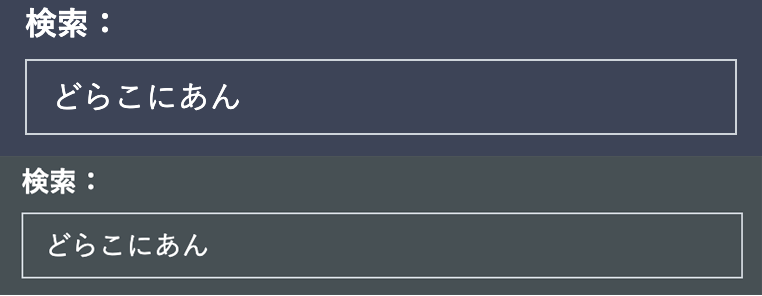
検索ボタン
次に、その単語をどの項目で検索するかを決定します。
キャラクター名についてなら「キャラクター名で検索」
俳優名なら「俳優名で検索」
設定したタグなら「検索用タグで検索」をクリックします。

検索結果項目
該当するものがあれば、次のように検索結果が表示されます。
開きたいキャラクターシートを選択し、クリックしましょう。
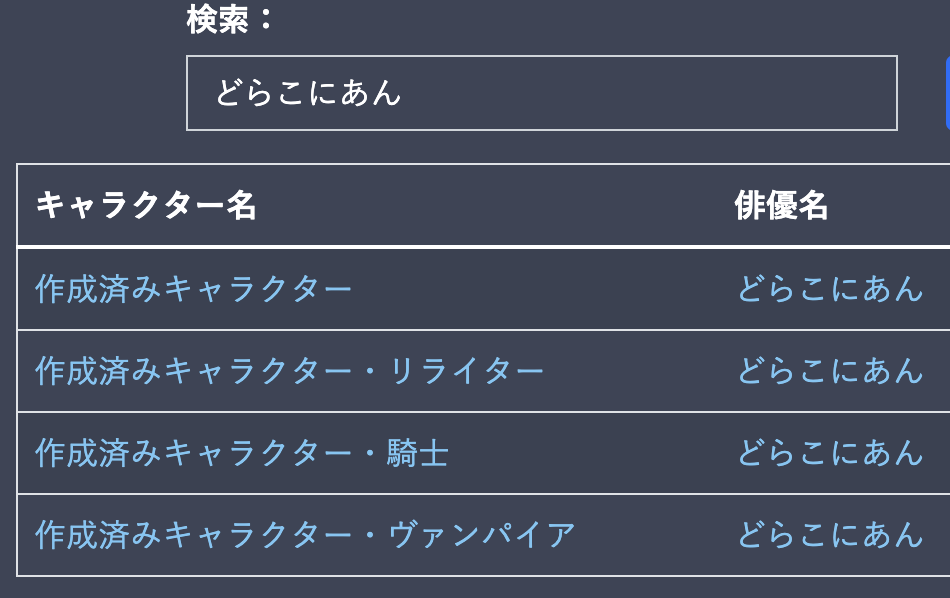
キャラクターシートの作り方(徒花・不凋花編)
キャラクター作成画面へ遷移
画面上か、右側にある「新規作成」をクリックすると、キャラクター作成画面が開きます。
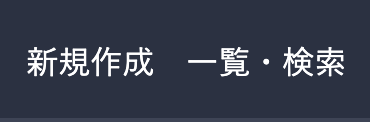

キャラクター名
キャラクターシートの画面が開いたら、はじめにキャラクター名を記入します。
キャラクター名が未記入の状態では「新規保存」ボタンを押してキャラクターを保存することができないので注意してください。
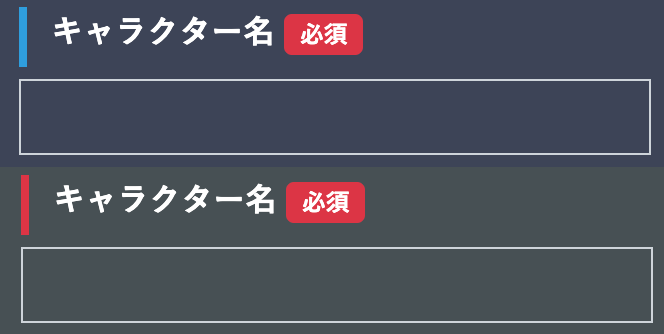
俳優名
俳優名を記入します。基本的には、あなたがふだん使っている名前を入れましょう。
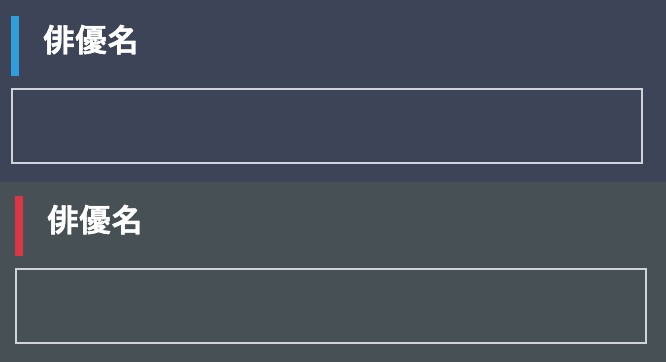
検索用タグ
検索用タグは、「一覧」ボタンからキャラクターを検索する際に使用できる単語です。
例えば「XX卓」など、使用する場面を記載すれば、その単語を検索するだけでこのキャラクターシートが見つかるようになります。
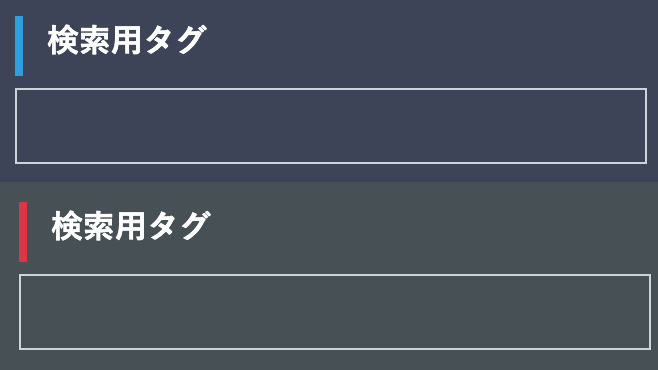
参加シナリオ
参加シナリオ名を記入するところです。
もし継続して新しいシナリオに参加する場合は、最新のものを記載し、遊び終えたシナリオのタイトルは「設定」欄に入れましょう。
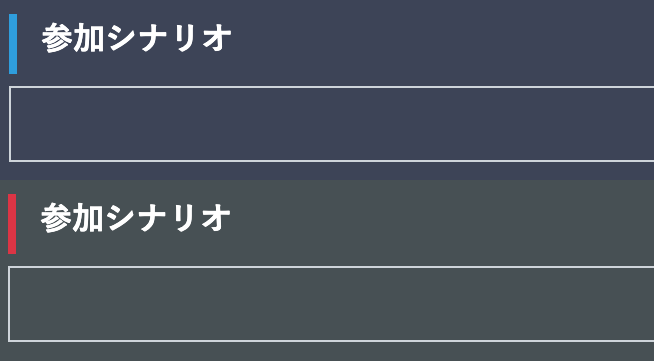
配役
配役を選択します。
プルダウンメニューから「徒花」、または「不凋花」を選びましょう。
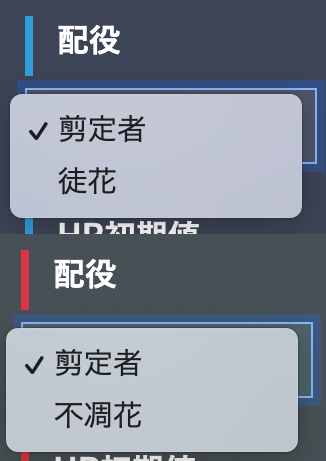
クラス
配役を選んだら、《クラス》を選びましょう。
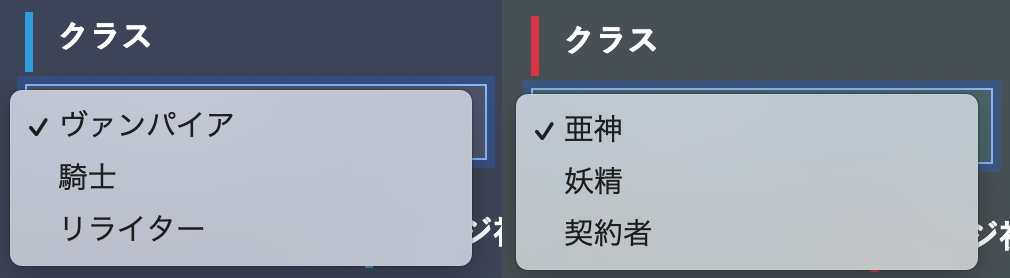
自動入力項目
〈徒花〉や〈不凋花〉は初期HPがデータに紐づいており、《ゲージ》は使用しません。
《ゲージ》の値による《ロスト》も発生しない為、これらのデータは記入されません。
また、スキルとセンターステージも使用しないことから記入項目が次の通りに変化します。

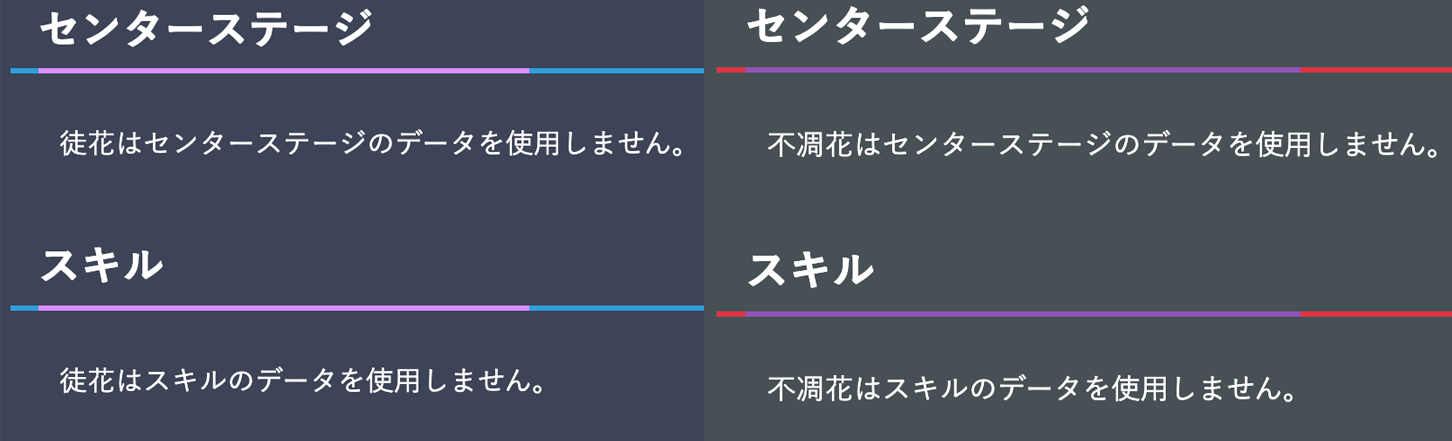
フラグメント選択1
《フラグメント》を決めていきます。
《フラグメント》の数は、〈徒花〉データ、または〈不凋花〉データで決められています。
ルール上、1個目にはあなたのキャラクターの名前が入ります。
あなたの名前、そしてあなたの存在の根幹を為すものを書き記しておきましょう。
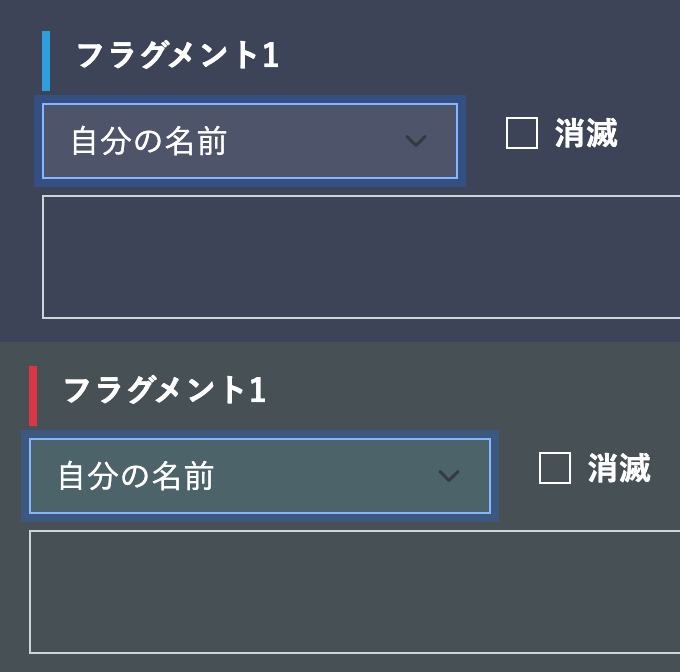
フラグメント選択2
《フラグメント》2以降は自由に選択できます。
このうち、2個目には「宿命の《フラグメント》」を選ぶとよいでしょう。
《クラス》が選択されていない場合、宿命の《フラグメント》はプルダウンメニューに表示されないので注意してください。
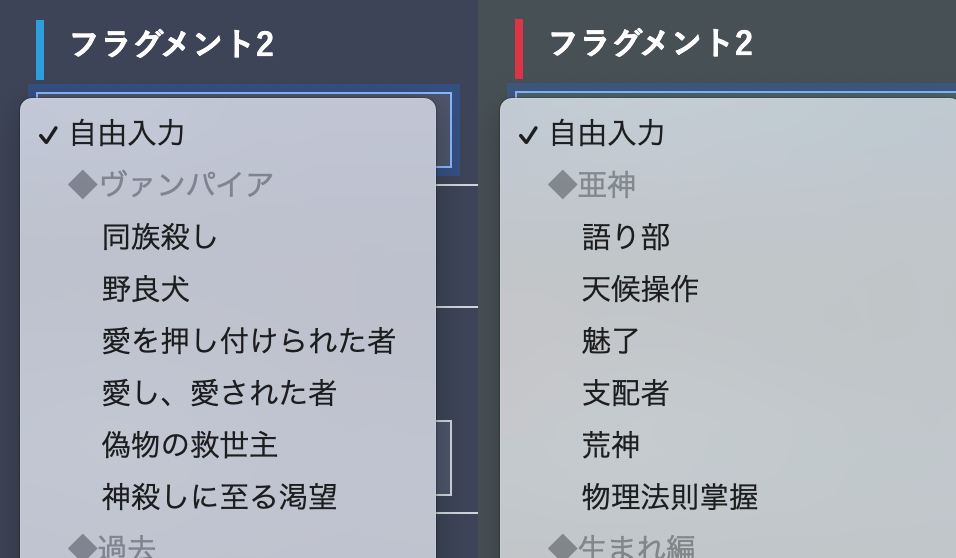
フラグメント追加
《フラグメント》を7個以上持つキャラクターを作る場合、「フラグメント追加」ボタンを押すと項目が1回ごとに《フラグメント》が1個ずつ増えていきます。

パスワード設定と保存
ひととおり記入を終えたら、パスワードを設定したうえで新規保存ボタンを押しましょう。
キャラクターの名前が記入されていないと保存ができないので注意してください。
一度保存したら、その後は自由に編集することができます。
その際には、毎回パスワードの入力が必要となりますので、必ずどこかに控えておくようにしてください。
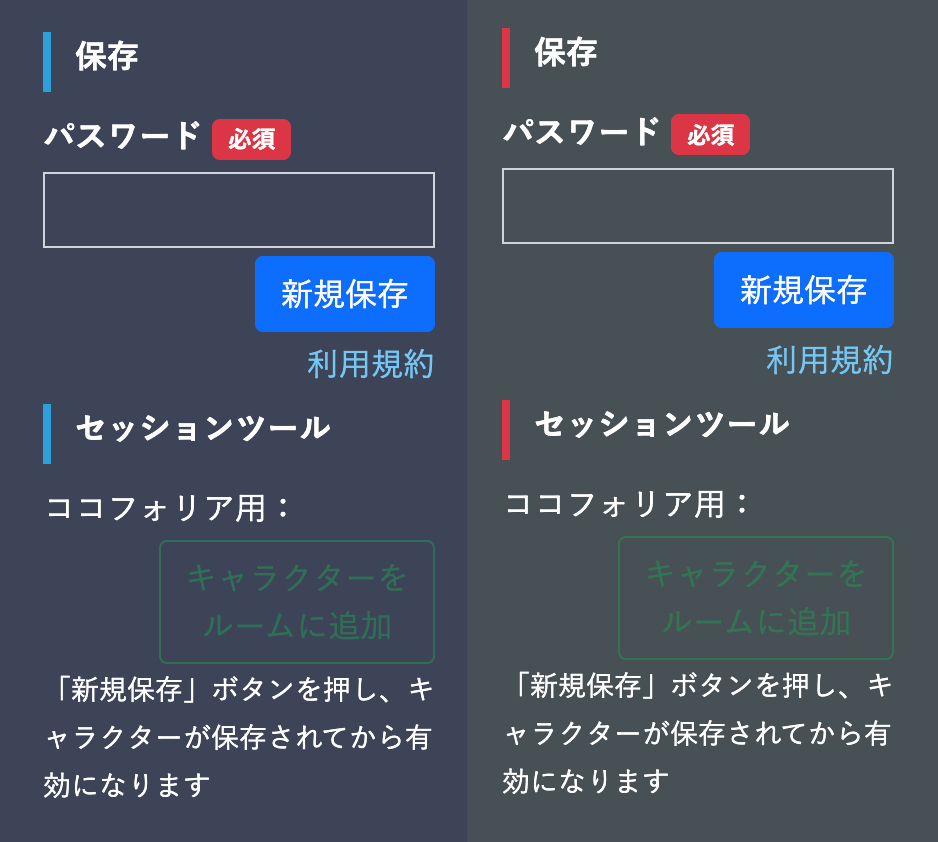
画像リンク登録
あなたのGoogle DriveやDropboxに保存している画像のリンクを「画像URL」にいれて「表示」ボタンを押すことで、イラストが表示されます。
※クラウドストレージ側で共有設定が行われている必要があります。
※これによってサイトに画像がアップロードされているわけではありません。

キャラクター設定
あなたのキャラクターの設定を自由に書き記せる枠です。
配役やルートなどを参考に、あなたの心の赴くままに設定を記していきましょう。

ココフォリア用キャラクター追加
一度保存を終えたら、任意のタイミングで、入力された情報をもとにココフォリアのルームへキャラクター追加ができます。
「キャラクターをルームに追加」ボタンをクリックし、その後、ココフォリアルーム内にて貼り付けを実行しましょう。
Windowsならctrl+v、Macならcommand+vで行うこともできます。
書き出されるのは、名前、《フラグメント》数、《フラグメント》リスト、設定です。
イラストは反映されません。
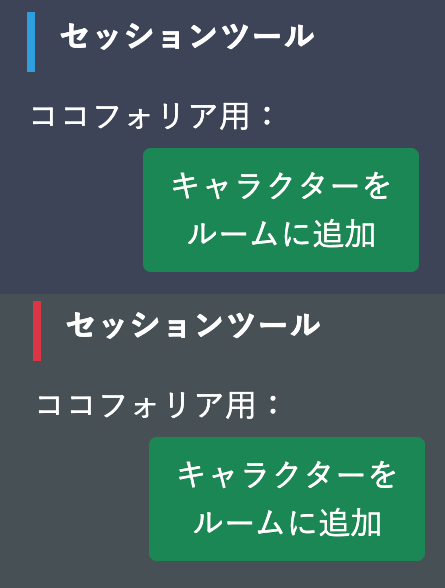
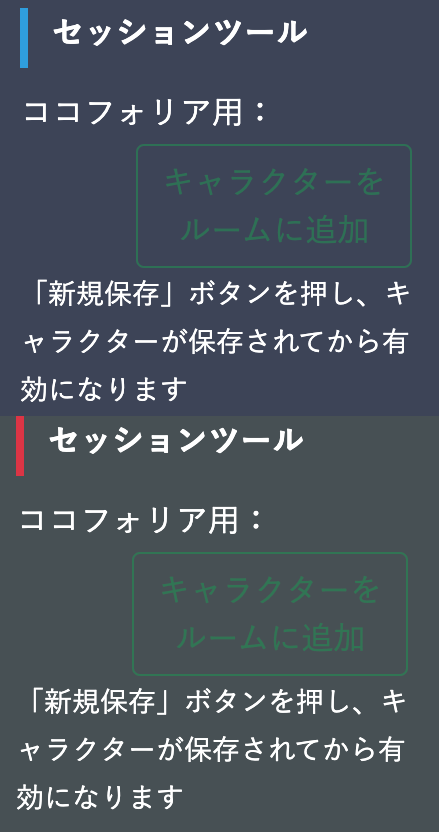
※新規保存がされていない状態では、このように表示されます。